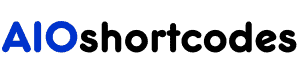WordPress Shortcodes are like magic shortcuts that you put in your website content. They’re little codes inside square brackets, and when you use them, they make cool things happen on your site without you having to do a lot of work.
In this guide, I’ll tell you:
- Exactly what shortcodes are in WordPress and why it’s important,
- The pros & cons of WordPress shortcodes,
- How to create and use shortcodes in your website (with real examples).
And much more!
Let’s dive right in.
WordPress Shortcodes Explained: The Ultimate Guide
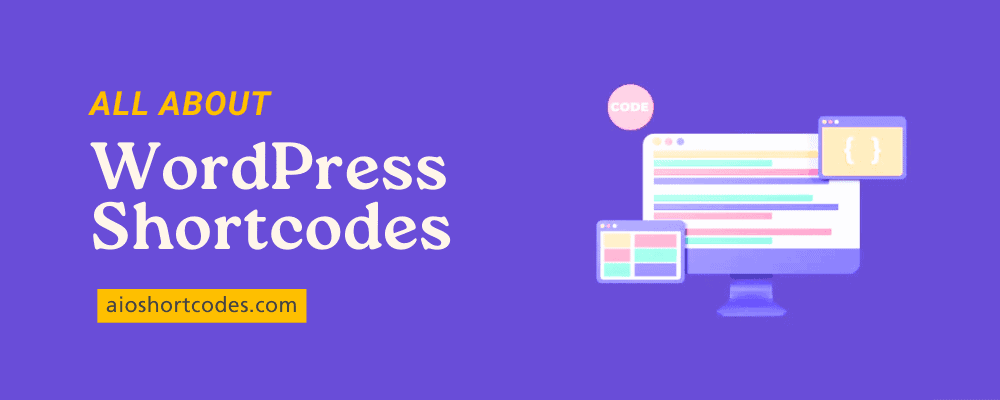
In this section, we will explore:
- Introduction – what is a shortcode?
- History – when it was discovered first?
- Definition – what are WordPress shortcodes?
- Types – what are the different types of shortcodes in WordPress?
Let’s start with the most first.
What is A Shortcode?
In a nutshell, Shortcode = Shortcut + Code.
A shortcode is a small piece of code enclosed in square brackets, like [shortcode], that performs a specific function or displays specific content on a website. It acts as a shortcut or a macro, allowing users to add complex functionality to their web pages without needing to write extensive code manually.
Think of shortcodes as convenient tools that streamline the process of adding dynamic elements to a website. They enable users to embed features such as:
- galleries,
- forms,
- videos,
- buttons
- or custom functionality with minimal effort.
By simply inserting a shortcode into the desired location within a post, page, or widget, users can trigger predefined actions or display predefined content without the need for in-depth coding knowledge.
Additionally, shortcodes offer flexibility and customisation options, allowing website owners to enhance their site’s functionality and user experience quickly and easily.
The Evolution of Shortcodes: A Brief History
In 1998, Ultimate Bulletin Board (UBB), a popular online forum software, introduced something groundbreaking: BBCode.
This was the first evolution of shortcodes, a set of simple tags that allowed users to format their posts easily.
Unlike HTML (which can be complex), BBCode made formatting text as simple as using these tags:
- [b] for bold,
- [i] for italics etc.
Later, other forum software like phpBB and vBulletin quickly adopted BBCode, realizing its benefits.
In 2008, WordPress entered the scene. The release of WordPress 2.5 introduced a game-changing feature: “shortcodes” through its Shortcode API.
This update was a game-changer for WordPress plugins and theme developers, empowering them to create dynamic content without compromising security.
In summary, shortcodes evolved from the humble beginnings of BBCode to become a vital feature in WordPress, enabling users to add functionality to their sites easily and securely.
What Are WordPress Shortcodes?
WordPress shortcodes are like secret codes enclosed in square brackets ([ ]).
When you use them, they work like magic to create cool stuff on your website. They make it super easy for you to add and edit fancy content without needing to mess around with tricky HTML, CSS, PHP or embed codes.
When you add a shortcode to your WordPress post or page, you’re sending a secret signal to the WordPress Shortcodes API.
Here’s what happens next:
- Detection: WordPress keeps an eye out for any codes wrapped in square brackets like [this].
- Introduction: Once it spots one, WordPress knows it’s time to act. It’s like receiving a message telling it to find and replace that code.
- Replacement: With its instructions clear, WordPress swaps out the shortcode with the right stuff – like a photo gallery or a contact form.
It’s like a magic trick: the boring code disappears, and the cool stuff appears in its place, all thanks to some behind-the-scenes tech.
Diffident Types Of WordPress Shortcodes Explained
In the world of WordPress shortcodes, there are mainly two types:
Self-closing Shortcodes:
These are the independent types that don’t need a closing tag. They’re like quick commands that do their job and move on.
- Example: The gallery shortcode.
You can drop it as [gallery] and add attributes like the number of columns or image size, and it will do its thing without needing a closing tag.
Enclosing Shortcodes:
This kind of shortcode is similar to an HTML tag. These are the ones that need both an opening and a closing tag. They’re like wrapping paper – they go around your content and make it look pretty.
- Example: The caption shortcode.
You wrap your content in [caption] tags, add your caption text, and voila! It frames your content nicely with a caption, whether it’s an image or something else.
In simple words, WordPress shortcodes are fully flexible and can work with or without attributes or parameters, depending on how they’re set up. It’s all about understanding their role and how they enhance your WordPress experience.
The Default Shortcodes List in WordPress
Officially, WordPress offers six default shortcodes to add extra functionality to their website:
- [audio]: Easily embed audio files with simple playback controls.
- [caption]: Wrap captions around content, commonly used for images but works with any HTML element.
- [embed]: Customize embedded items, such as setting dimensions for videos or other media.
- [gallery]: Create image galleries with options to specify which images to include and customize the gallery’s appearance.
- [video]: Embed videos with playback controls, supporting various formats like mp4, webm, and more.
- [playlist]: Display collections of audio or video files, with the option to style them, including a ‘dark’ mode.
Here’s a simplified list of some useful shortcodes in WordPress with their practical usage:
- [audio]: Add audio to your site with [audio src=”#”].
- [caption]: Caption your content, like an image, with [caption width=“700“]< img src=”#”/> Image [/caption].
- [embed]: Customize embedded items with [embed width=”900″ height=”600″].
- [gallery]: Create galleries using [gallery id=”92″].
- [video]: Embed videos with [video src=”#”].
- [playlist]: Display video or audio playlists with [playlist type =”video”].
These shortcodes provide users with powerful tools to enhance their WordPress websites’ functionality and visual appeal without needing to dive into complex coding.
In addition to the default WordPress shortcodes list, many top-notch plugins offer their own set of shortcodes to extend functionality even further.
For example, plugins like AIO Shortcodes come packed with a variety of handy shortcodes. These custom shortcodes allow users to perform specific tasks or easily display dynamic content.
With AIO Shortcodes, you can quickly embed dynamic dates, such as current, past, or future dates, months, and years, directly into your posts or pages. This makes it effortless to keep your content up-to-date without manual editing.
WordPress Shortcodes Pros. And Cons.
The WordPress shortcodes offer a convenient way to enhance your website’s features without diving into complex coding. Here’s a breakdown of their advantages and disadvantages:
Pros of WordPress Shortcodes:
- Simplicity: Shortcodes allow you to add complex features to your WordPress website with just a single line of code.
- Automation: They streamline the development process by eliminating the need to write intricate scripts repeatedly.
- User-Friendly: Unlike dealing with HTML or PHP, shortcodes offer a more intuitive way to enhance your site’s functionality.
- Plugin Integration: Shortcodes bundled within plugins remain functional even after a theme or WordPress updates, ensuring consistent performance.
- Versatility: Developers can utilise bundled shortcodes across multiple WordPress sites, enhancing efficiency.
- Customisation: Users can tweak shortcode behaviour by adjusting attribute options, allowing for tailored functionality.
Cons of WordPress Shortcodes:
- User Complexity: End users, especially non-developers, may find shortcodes confusing and unintuitive, particularly when used extensively.
- Theme Dependency: Shortcodes tied to specific themes become obsolete if the theme is changed, potentially disrupting site functionality.
- Syntax Ambiguity: Varied shortcode syntax, including optional closing tags, can create confusion and complicate usage.
- HTML Interference: Shortcodes may clash with HTML, causing display issues or breaking site functionality.
- Server Load: As the number of shortcodes increases, they can strain on web hosting server resources, slowing down website performance, especially noticeable with page builders.
In general, WordPress shortcodes offer a convenient way to enhance site functionality, but their usage requires caution to avoid dependency, compatibility issues, and security vulnerabilities.
Overall, by understanding their strengths and limitations, users can effectively leverage shortcodes to improve their WordPress sites.
Shortcode Compatibility With Gutenberg & Classic Editors
In this section, we will highlight on:
- Definition of Gutenberg and Classic editors,
- And their compatibility with WordPress shortcodes.
Let’s start with 2024’s most common editor, Gutenberg.
What is Gutenberg Editor?
Gutenberg is the default block editor introduced in WordPress 5.0. It revolutionizes the content creation experience by using a block-based approach.
Instead of a single text field, Gutenberg allows users to add content in the form of individual blocks, such as paragraphs, headings, images, videos, and more.
Each block can be customized and rearranged independently, providing greater flexibility and control over the page’s or post’s layout and design.
What is Classic Editor?
The Classic Editor is the traditional WordPress editor that existed before the introduction of Gutenberg. It features a single text field where users can input content directly without the use of blocks.
The Classic Editor offers a simpler and more familiar editing experience for users who prefer the traditional WordPress interface or who may not require the advanced layout capabilities provided by Gutenberg.
Shortcodes vs Gutenberg vs Classic Editors
Here’s a simple comparison table:
| Aspect | Gutenberg | Classic Editor | Shortcode |
|---|---|---|---|
| Editing Approach | Block-based, visual editing experience | Traditional text-based editing interface | Snippets of code inserted directly into text |
| Customization | Wide range of pre-designed content blocks | Limited formatting options | Add specific functionality or content |
| Ease of Use | Intuitive interface, no coding required | Familiar, basic tools for formatting text | Requires knowledge of shortcode syntax |
| Flexibility | Offers diverse layout and design options | Limited layout customization | Customizable behavior for embedded content |
| Learning Curve | Easy to learn, minimal technical knowledge | Familiar to users accustomed to word processors | Requires familiarity with shortcode syntax |
| Popular Use Cases | Modern websites with dynamic layouts | Basic websites or those with existing workflows | Enhancing content with dynamic elements |
This table simplifies the comparison between Gutenberg Editor, Classic Editor, and Shortcodes in WordPress, highlighting their key aspects in a clear and concise manner.
Compatibility & Flexibility Explained
Shortcodes work seamlessly with both Gutenberg and Classic Editor, allowing users to add complex functionality to their content regardless of the editor they prefer.
However, there are differences in how shortcodes are handled within each editor:
- Gutenberg: In Gutenberg, shortcodes are managed through dedicated blocks, providing a visual and interactive experience for embedding and configuring shortcode content. Users can easily add, edit, and customise shortcodes within their content using the block-based interface.
- Classic Editor: In the Classic Editor, shortcodes are treated as plain text, requiring users to enter and manage shortcode syntax manually.
Regardless of the editor you choose, shortcodes are still a great way to improve your WordPress website. Whether you prefer Gutenberg or the Classic Editor, you can use shortcodes to add cool features and customise your content easily.
How To Create A Shortcode in WordPress? (Beginner Level)
Understanding how to make WordPress shortcodes is a powerful skill for tailoring your website’s content. However, if you’re just starting out, figuring out how to utilise this feature might seem tricky at first.
Note: To follow the steps, you’ll need some knowledge of PHP code and editing WordPress theme files. Once you finish the tutorial, you’ll have your first custom WordPress shortcode ready to go.
There are two ways to code PHP for creating WordPress custom shortcodes:
- Using a child theme or adding a custom plugin.
- Adding a dedicated shortcode plugin.
Let’s get into the details.
Creating A Child Theme:
Creating a child theme is a smart way to customise your WordPress site without altering the original theme files. This ensures that your changes remain intact even when the parent theme receives updates.
To create a child theme, login to your file manager, then:
- Create a new folder in the `/wp-content/themes/` directory.
- Inside the new folder, create a `style.css` file with the required theme information.
- Optionally, create a function naming `functions.php` file to enqueue stylesheets and scripts.
- Activate the child theme via the WordPress dashboard.
With a child theme, you can safely modify templates, add custom functions, and insert shortcodes without affecting the parent theme’s core files.
Creating A Custom Plugin:
Here’s a concise version for creating a plugin:
- Name your plugin directory “MyCustomPlugin”.
- Inside the “mycustomplugin” directory, create a PHP file named “mycustomplugin.php”.
- Add the following header to “mycustomplugin.php”:
<?php
/*
Plugin Name: My Custom Plugin
Version: 1.0
Description: Custom description of your WordPress plugin
Author: Harpreet Kumar
Author URI: https://aioshortcodes.com/
License: GPLv2 or later
License URI: https://www.gnu.org/licenses/gpl-2.0.html
Text Domain: mycustomplugin
*/Save the file and activate the plugin in your WordPress dashboard.
Let’s begin with the easiest shortcode and progress to more intricate ones. Enjoy your journey to mastering shortcodes with examples!
Example 1: Create a Shortcode That Current Year
Here’s a simple PHP shortcode (self-closing shortcode) that will display the current year:
function display_year() {
return date('Y');
}
add_shortcode('year', 'display_year');You can use this shortcode in your WordPress posts or pages by typing [year], and it will display the current year when the page is viewed.
Example 2: Write a Shortcode That Display User’s IP Address
Here’s a simple PHP shortcode (self-closing shortcode) that will display the user’s IP address:
function display_user_ip() {
// Get the visitor's IP address
$ip_address = $_SERVER['REMOTE_ADDR'];
// Return the IP address
return "Your IP address is: " . $ip_address;
}
add_shortcode('user_ip', 'display_user_ip');Now, you can use [user_ip] as the shortcode to display the visitor’s IP address.
Example 3: Make A Shortcode That Output Custom Button
Here’s a custom button shortcode (self-closing shortcode) with attributes or parameters for text, link, color scheme, and size:
function custom_button_shortcode($atts, $content = null) {
// Extract shortcode attributes
extract(shortcode_atts(array(
'link' => '#',
'text' => 'Button',
'color' => 'blue', // Default color
'size' => 'medium' // Default size
), $atts));
// Define available color schemes
$colors = array(
'blue' => '#007bff',
'green' => '#28a745',
'red' => '#dc3545',
'yellow' => '#ffc107'
// Add more colors as needed
);
// Define available sizes
$sizes = array(
'small' => 'btn-sm',
'medium' => '',
'large' => 'btn-lg'
// Add more sizes as needed
);
// Validate color and size attributes
$color_style = isset($colors[$color]) ? 'background-color:' . $colors[$color] . ';' : '';
$size_class = isset($sizes[$size]) ? $sizes[$size] : '';
// Output the button HTML
$output = '<a href="' . esc_url($link) . '" class="btn ' . $size_class . '" style="' . $color_style . '">' . esc_html($text) . '</a>';
return $output;
}
add_shortcode('custom_button', 'custom_button_shortcode');This shortcode allows you to create custom buttons with specified attributes:
- link,
- text,
- color scheme,
- and size.
By default, the button text is “Button“, the link is “#” (which will scroll to the top of the page), the color scheme is blue, and the size is medium.
You can customize the color scheme by choosing from ‘blue’, ‘green’, ‘red’, ‘yellow’, or any other color hex code.
Available sizes are ‘small’, ‘medium’, and ‘large’.
To use the shortcode:
- Type [custom_button link=”YOUR_LINK” text=”YOUR_TEXT” color=”YOUR_COLOR” size=”YOUR_SIZE”].
- Example usage – [custom_button link=”https://example.com” text=”Click me” color=”green” size=”large”] will create a large green button with the text “Click me” linked to “https://example.com“.
This shortcode generates a customizable button with options for the link, text, colour scheme, and size. It provides flexibility to match the button’s appearance to your website’s design.
Example 4: Make A Shortcode That Output Custom Button
Here’s a custom table shortcode (enclosing shortcode) that creates a table in WordPress:
function table_shortcode($atts, $content = null) {
// Parse any nested shortcodes within the content
$content = do_shortcode($content);
// Wrap the content in a table tag
$output = '<table>' . $content . '</table>';
return $output;
}
add_shortcode('table', 'table_shortcode');
function table_row_shortcode($atts, $content = null) {
// Parse any nested shortcodes within the content
$content = do_shortcode($content);
// Wrap the content in a table row tag
$output = '<tr>' . $content . '</tr>';
return $output;
}
add_shortcode('row', 'table_row_shortcode');
function table_cell_shortcode($atts, $content = null) {
// Parse any nested shortcodes within the content
$content = do_shortcode($content);
// Wrap the content in a table cell tag
$output = '<td>' . $content . '</td>';
return $output;
}
add_shortcode('cell', 'table_cell_shortcode');With this shortcode setup, you can create a table in WordPress by using the [table], [row], and [cell] shortcodes like this:
[row]
[cell]Cell 1[/cell]
[cell]Cell 2[/cell]
[/row]
[row]
[cell]Cell 3[/cell]
[cell]Cell 4[/cell]
[/row]This will generate a simple table with two rows and two cells in each row.
While summarising this section, WordPress shortcodes empower you to add dynamic elements to your website effortlessly. By following these straightforward steps, you can create custom shortcodes and unlock endless possibilities for customisation.
How To Use Shortcodes in WordPress?
When WordPress finds a shortcode, it executes the corresponding code seamlessly. Let’s explore how to integrate shortcodes into your WordPress website areas effortlessly.
Adding a Shortcode in WordPress Posts and Pages
To add a shortcode to your WordPress posts and pages is simple:
- Open your post/page editor and look for the “Shortcode” option.
- If you’re using Gutenberg, find the shortcode block in the block section and add it to your content.
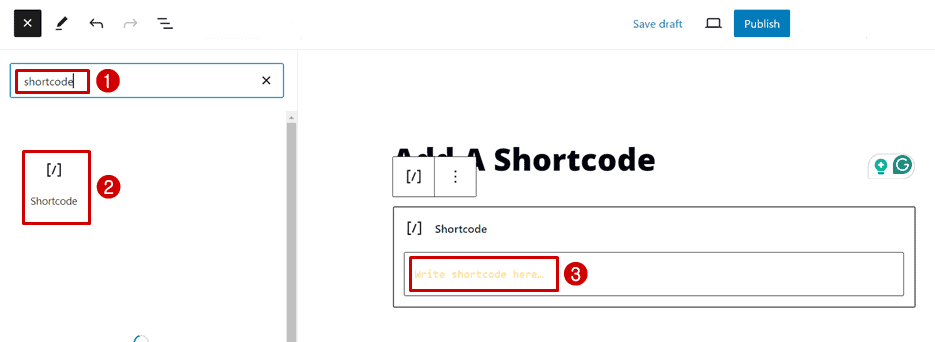
- Paste the shortcode where you want it to appear. For instance, you can use the [”aio_date”] Shortcode to display the current date like May 19, 2024.
- Preview your post or page to ensure the shortcode is working.
You can follow similar steps in any page builder. For example, in Elementor, search for “Shortcode” in the Element section, then drag and drop it to your desired location.
Adding Shortcode in WordPress Sidebar Widgets
To add a WordPress shortcode in a widget:
- Go to your WordPress Dashboard and click on Appearance > Widgets.
- Click the “+” icon to see all available widget options, then search for the Shortcode widget.
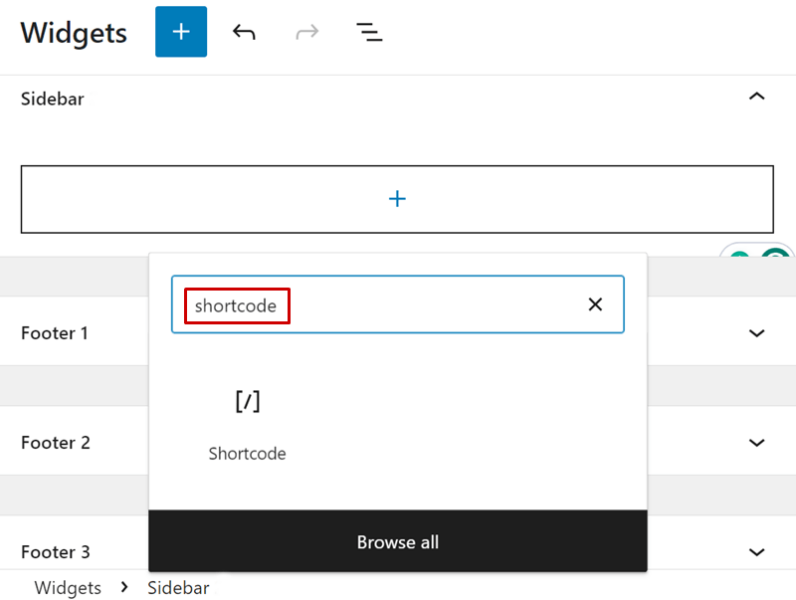
- Add your shortcode into the field provided, such as the current month shortcode for this tutorial.
- Update your widget section.
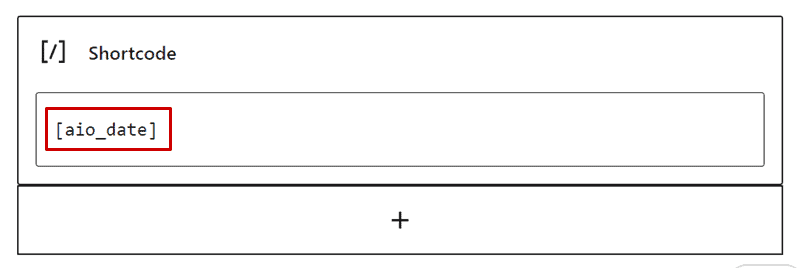
- Preview your site to confirm that the shortcode is displaying correctly in the widget area.
Adding shortcodes to widgets allows you to incorporate dynamic content or functionality into your sidebar or footer areas, enhancing your website’s interactivity and usefulness.
Adding a Shortcode in Old WordPress Classic Editor
To add a shortcode in the WordPress Classic Editor is straightforward:
- Open the WordPress Classic Editor by selecting “Classic Editor” when editing a post or page.
- Create a new post/page or edit an existing one where you want to add the shortcode.
- Simply type the shortcode in the desired location.
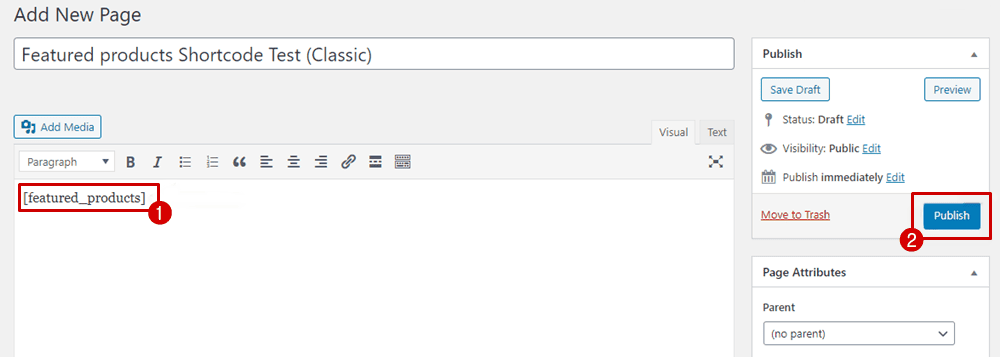
- Save your changes to the post/page and then preview it to ensure the shortcode functions correctly.
Utilizing shortcodes in the Classic Editor allows you to easily integrate dynamic content or custom functionality into your posts or pages, maintaining flexibility and enhancing the user experience of your WordPress website.
After placing the custom shortcode, when you update your content, WordPress automatically finds and applies these changes to your live content, ensuring smooth and efficient updates across your website.
FAQs – Frequently Asked Questions
In this section, you’ll find answers to common inquiries about WordPress shortcodes, from understanding what they are to discovering where to find them and how to use them effectively.
What is a shortcode in WordPress?
A shortcode in WordPress is a special tag that allows you to add dynamic content to your posts, pages, and widgets with minimal effort. Shortcodes are enclosed in square brackets like [shortcode].
For example, if you want to embed a YouTube video, you can use the shortcode [youtube=https://www.youtube.com/watch?v=VIDEO_ID]. When you publish/update the post containing this shortcode, WordPress will replace it with the actual embedded video player, allowing visitors to watch the video directly on your site.
What are some default shortcodes in WordPress?
WordPress itself comes with tons of pre-defined shortcodes. Here’s a more structured list:
[gallery]: Creates image galleries within posts or pages.
[caption]: Adds captions to embedded images.
[audio]: Embeds audio files into posts or pages.
[video]: Embeds video files or videos from external sources.
[embed]: Embeds content from external sources like YouTube or Twitter.
[playlist]: Embeds playlists of audio or video files.
These default shortcodes provided by WordPress allow users to easily incorporate multimedia elements and enhance the functionality of their posts and pages.
What is the use of shortcodes in WordPress?
Shortcodes in WordPress allow you to embed complex content or functionality into posts, pages, or widgets without writing custom code. They provide a convenient way to add dynamic elements to your website.
How to use shortcodes in WordPress?
To use shortcodes in WordPress, simply insert the shortcode into the post, page, or widget editor where you want the content to appear. For example, you would use [gallery] to add a gallery.
Where can I find shortcodes in WordPress?
You can find new shortcodes for your WordPress website in several places:
Official WordPress Page: Explore the WordPress Codex Shortcode Reference for official documentation.
Theme Documentation: Check your WordPress theme‘s documentation for theme-specific shortcodes.
Plugin Documentation: Explore plugin documentation to discover shortcodes offered by various plugins.
WordPress Editor: Look out for tooltips or documentation within the WordPress editor for guidance on using shortcodes.
Shortcode Plugins: Consider installing shortcode plugins like “AIO Shortcodes” for additional shortcode options.
By exploring these resources, you can discover a wide range of shortcodes that can enhance the functionality and appearance of your WordPress site.
What are the best WordPress shortcode plugins?
Some ultimate WordPress shortcode plugins in 2024 include AIO Shortcodes (recommended) Shortcode Ultimate, Ultimate Shortcodes, and WP Shortcode by MyThemeShop.
Can I create my own custom shortcodes?
Shortcodes can be used to insert a wide range of content, including images, videos, audio files, forms, buttons, sliders, and more. They provide a flexible way to enhance the functionality of your website.
Are there any limitations to using shortcodes?
While shortcodes offer great flexibility, there are some limitations to be aware of. For example, not all themes and plugins support shortcodes, and conflicts can arise if multiple shortcodes are used on the same page.
How do I troubleshoot issues with shortcodes not working?
If shortcodes are not working properly on your WordPress website, you can troubleshoot by deactivating plugins one by one to identify any conflicts, ensuring that your theme supports shortcodes, and checking for any syntax errors in the shortcode itself.
Can shortcodes be used in WordPress widgets?
Yes, shortcodes can be used in WordPress widgets. To do so, simply insert the shortcode into the text widget where you want the content to appear.
How to add shortcodes in WordPress Classic Editor?
To add shortcodes in the WordPress Classic Editor, simply insert the shortcode directly into the post or page editor where you want the content to appear.
How do shortcodes differ from Gutenberg blocks in WordPress?
Shortcodes and Gutenberg blocks serve similar purposes in WordPress but differ in their implementation. Shortcodes use a tag-based syntax enclosed in square brackets, while Gutenberg blocks are individual content elements that can be manipulated visually within the Gutenberg editor.
How to add shortcodes in WordPress Gutenberg editor?
To add shortcodes in the WordPress Gutenberg editor, you can use the Shortcode block provided by default or insert the shortcode directly into a paragraph block.
Are there any security concerns related to using shortcodes?
While shortcodes themselves are not inherently insecure, poorly coded, or vulnerable, they can pose security risks to your WordPress site. So, it is important to use reputable plugins and update your site to mitigate potential security issues.
Summary: Final Thoughts On WordPress Shortcodes Tutorial
Shortcodes are the secret sauce for effortlessly enhancing your WordPress site with dynamic functionality. Users can seamlessly integrate complex features with just a few simple tags without wrestling with intricate code.
Whether you’re looking to add galleries, buttons, or forms, WordPress shortcodes streamline the process, making it accessible to all users.
Among the top picks is AIO Shortcodes by Harpreet Kumar. Also, creating custom shortcodes is a breeze with respective plugins in the WordPress repository.
In a world where time is precious, shortcodes offer a shortcut to elevating your WordPress site’s functionality without the headache of complex coding.
Still not using AIO Shortcodes?
Install our plugin to boost your site’s content SEO, automate your affiliate marketing, and lots more, just by using these simple WordPress shortcodes.